前言
Hostinger和Siteground,Bluehost应该是国内外贸群体最熟知的几家主机商了。不过相较于前两位Bluehost目前只能起到陪衬的作用了。
在用完市面上的多个主机后老默最推荐的两个应该就是Hostinger和Cloudways了。对于这方面了解不是很多的小白的话老默首推Hostinger,Cloudways的上手相较于Hostinger有一定难度。
对于新手小白非常友好的界面,一键安装wordpress,并且SSL(安全证书)免费,免费的网站每日备份(这个功能相当重要,老默见过太多小白误操作导致网站崩溃的,有了这个功能,再大的错误都能一键还
原。)

综合这些来说,它的性价比实在是太高了。
老默自己的十几个站点除了个别使用的是Cloudways剩下的几乎使用的全是Hostinger。

Hostinger在升级到LiteSpeed网络服务器后大大缩短了页面的加载时间,并且在欧洲、亚洲、北美和南美的各个地方都有数据中心,同时由于在主机方案中提供固态硬盘存储,并在仪表板中内置CloudFlare CDN所以在全球的范围内都可以表现出非常好的性能。
Siteground的总体功能和Hostinger相似。但是自从它大幅度涨价后性价比就没有那么高了,所以也就不再是第一推荐位了。
接下来老默就将详细购买Hostinger以及绑定域名、安装wordpress的全流程教给大家。
购买空间

点击Hostinger链接后下划进入套餐选择界面,已经帮大家选择好了wordpress的主机套餐。可以看到共有三个wordpress主机套餐。
我这里给大家的建议是如果你是小型企业或者是soho的话买第一个套餐足够了,像我本人也一直用的是第一个,如今已经挂载了十几个网站了速度和稳定性依然很好。如果是中大型企业的话建议第二个套餐,增加了固态存储、CDN这些东西,网站速度会快一些,当然也可以直接第三个套餐。
确定套餐后点击对应套餐中间的ADD to cart按钮
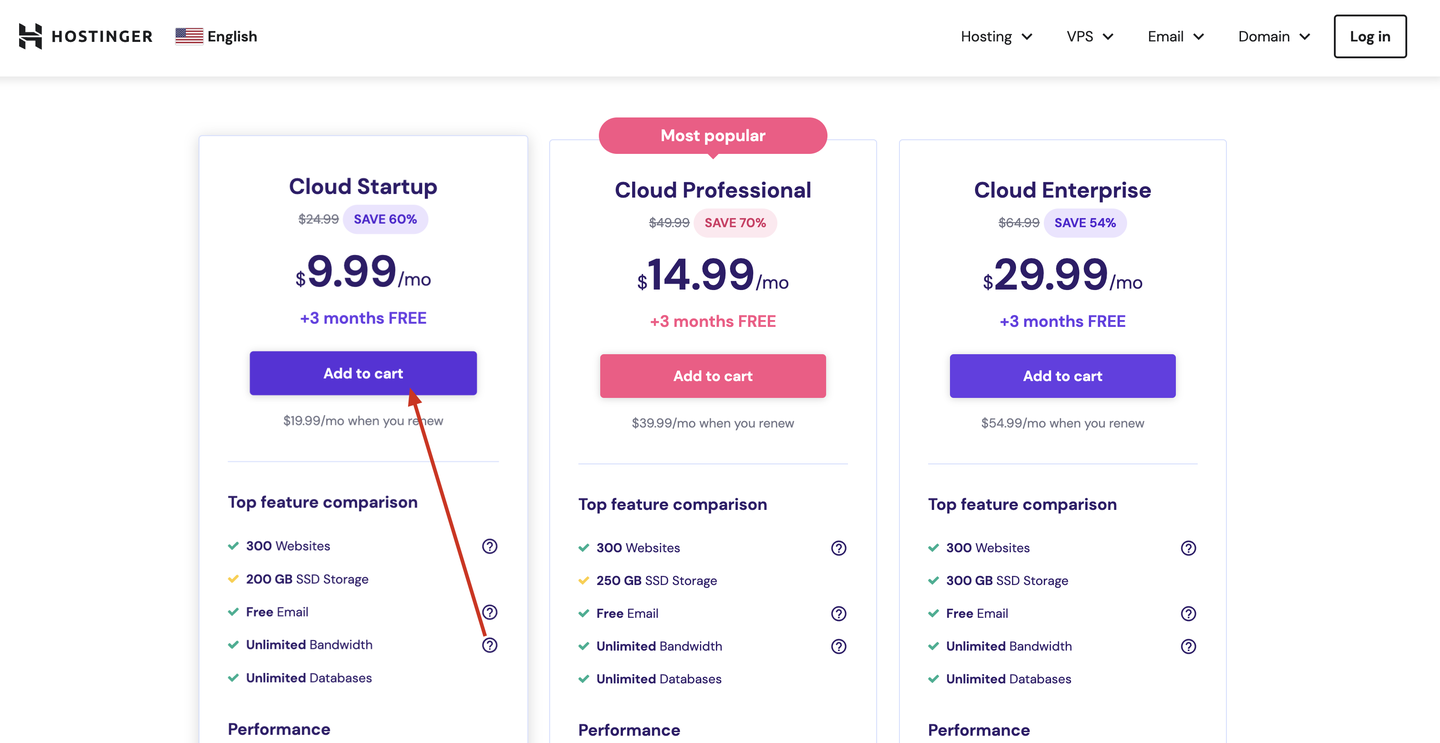
第一步选择购买的年限,价格都一样,只需要考虑短期使用还是长期使用,如果长期使用的话建议四年,否则一年即可,因为到期续费的话会比刚开始买的贵些。
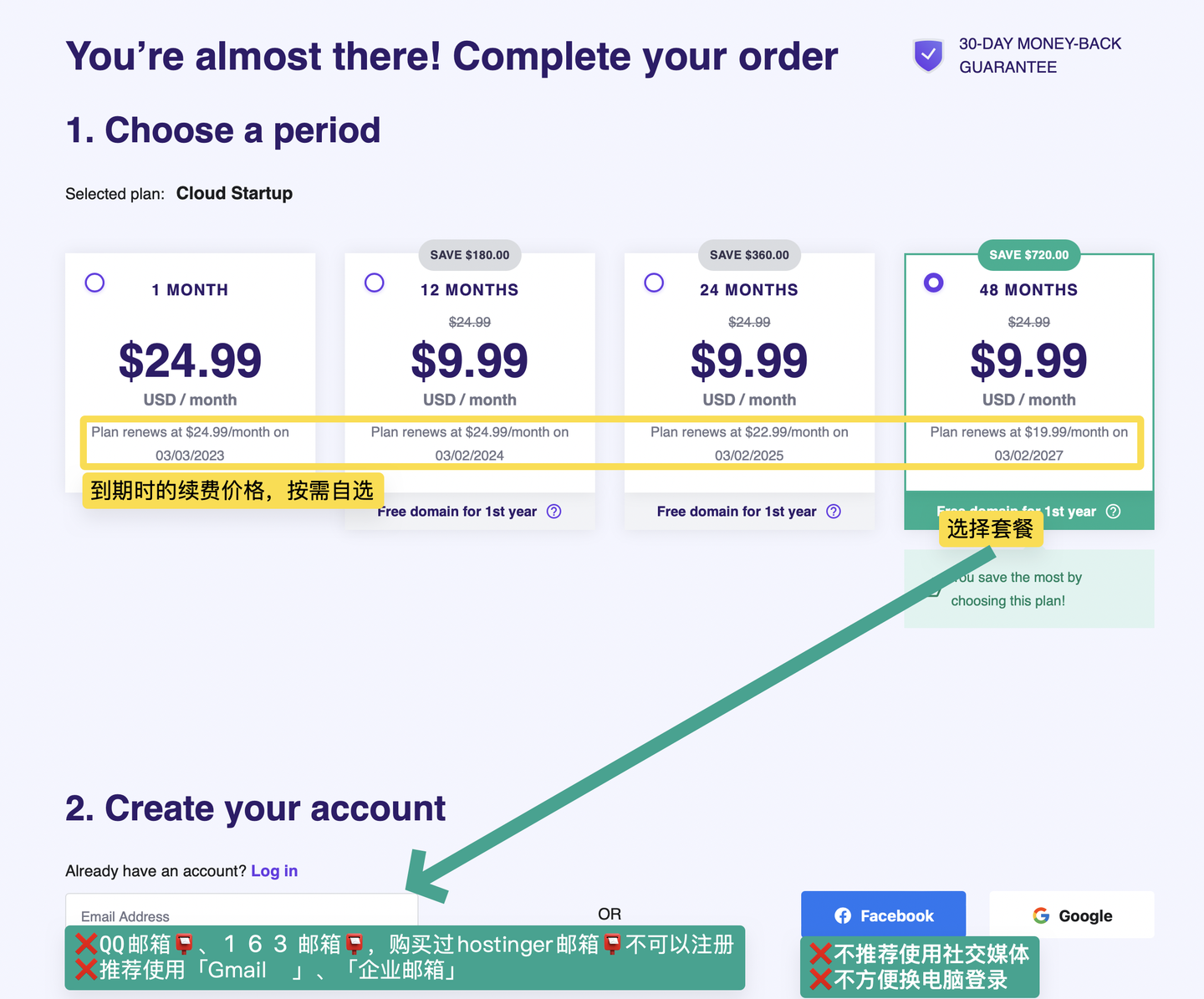
第二步创建自己的账号,可以在左侧输入自己的邮箱也可以用自己gmail账号,我这里图省事直接用gmail账号
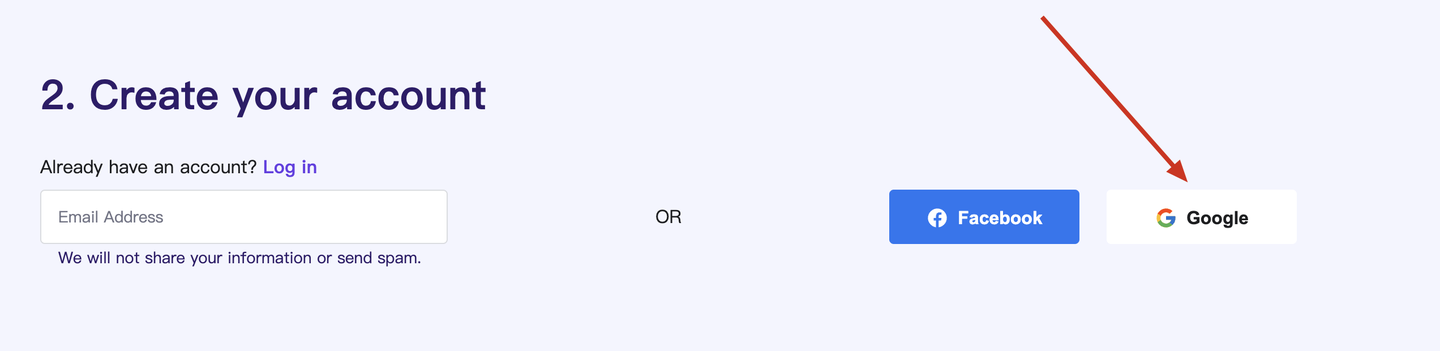
gmail登录后会自动跳转回当前页面并且最上方会看到已经有了我们账号的用户名
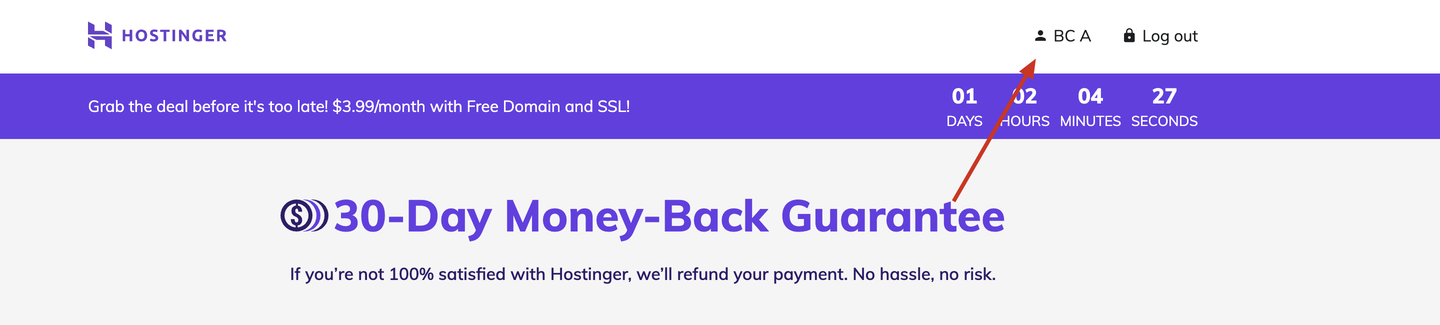
第三步选择支付方式,有支付宝以及paypal付款还是非常方便的。选择完成后点击右侧的Have a coupon code ?填写提前准备好的优惠码:XUNPAN101
填入优惠码后点击Submit Secure Payment按钮提交支付

出现当前页面后点击Continue继续跳转到支付页面即可
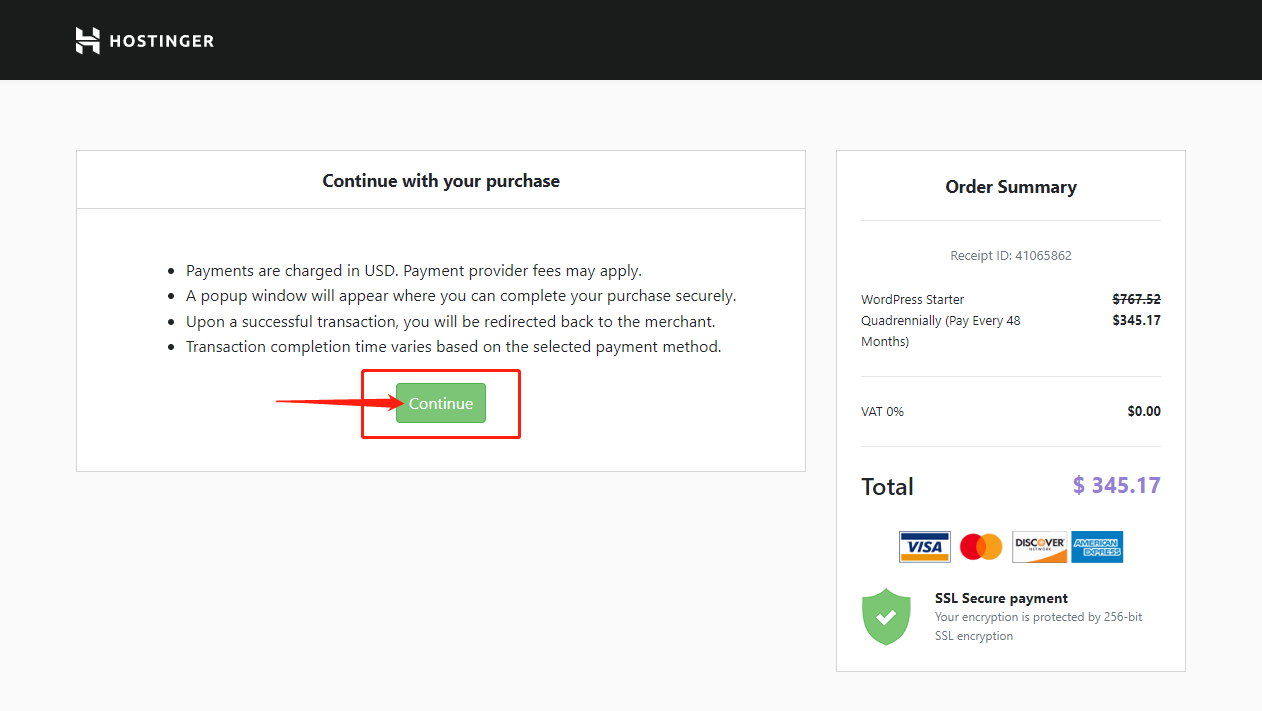
扫码付费后恭喜你拥有了自己的第一个空间,并且即将在上面挂载自己的网站。
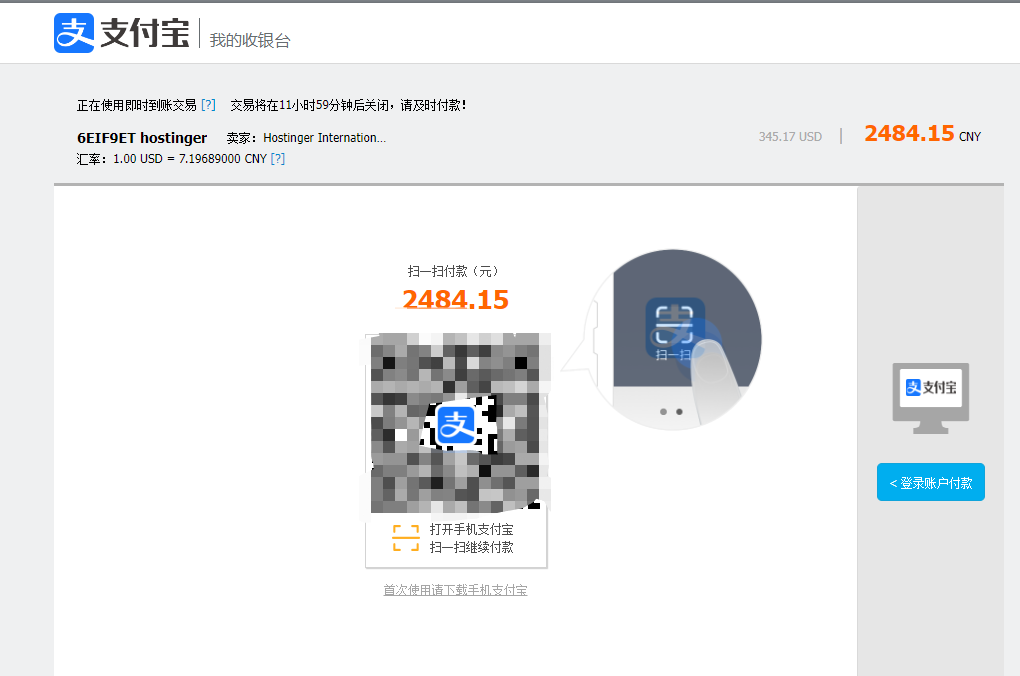
域名挂载空间
付费成功后我们只需等待它自动跳转便会出现下图中的这个页面,如果你的网络突然卡顿或者中断导致页面跳转无反应的话只需重新打开Hostinger页面,点击右上角的login in后使用自己的账号登录即可。点击Start Now按钮进入下一步

点击Skip跳过

在红框中输入我们的wordpress管理员邮箱和管理员密码后点击Continue继续。注:密码要超过八位字节并且要有数字字母大小写和符号。如:142637327Thh!

继续点击skip跳过

因为我们已经拥有域名了所以直接点击最右侧的Selected按钮后填入域名,点击Continue按钮继续。如果到这步你还没有拥有自己的域名可以看完如何注册域名这篇文章再继续。

接着会出现关于当前域名的一些信息,包括域名的服务商、域名期限以及当前域名的NS,如果这时看到你的域名的NameServers不是
- ns1.dns-parking.com
- ns2.dns-parking.com
的话可以看我的域名解析:域名如何关联到自己的wordpress主机这篇文章,否则绑定完成后会报域名的指向性错误,因为没有关联上Hostinger的空间。
信息都确认无误后点击Continue按钮继续

这里可以选择服务器的位置,不过一般我们都用默认的usa,点击Finish Setup

出现下方界面后等待自动安装wordpress即可

安装成功后会跳转到下方界面,第一个板块忽略,第二板块点击Edit Website后进入到我们的wordpress后台。

到此为止,我们的空间就购买完成,并且绑定域名安装好wordpress。





